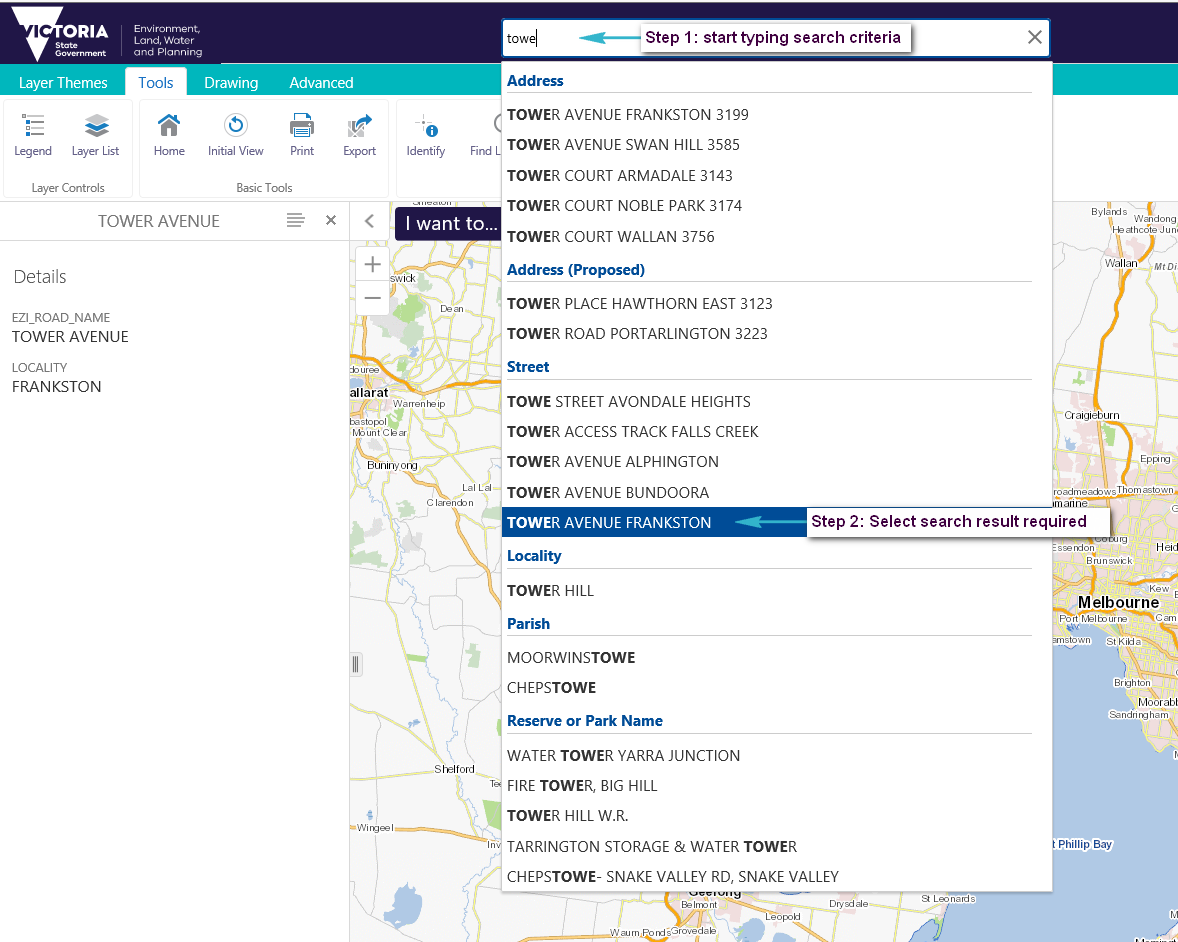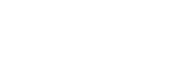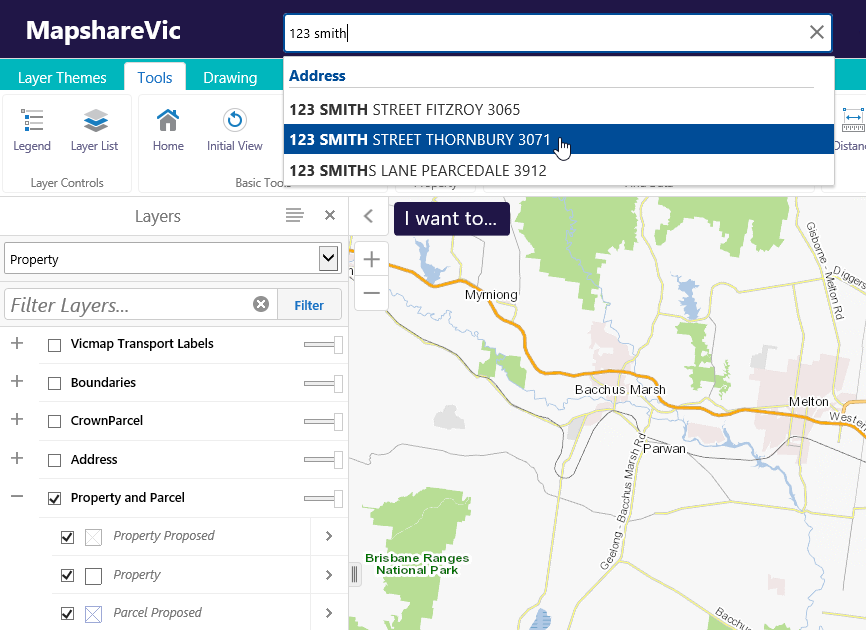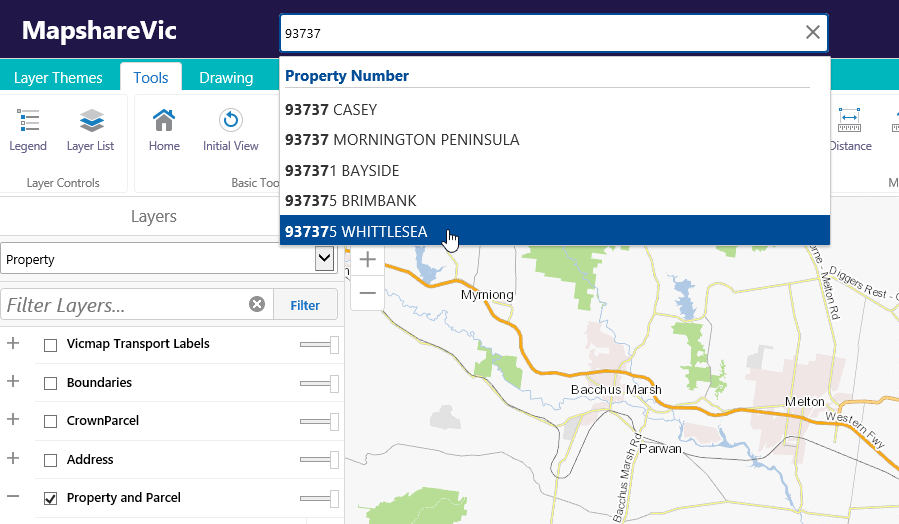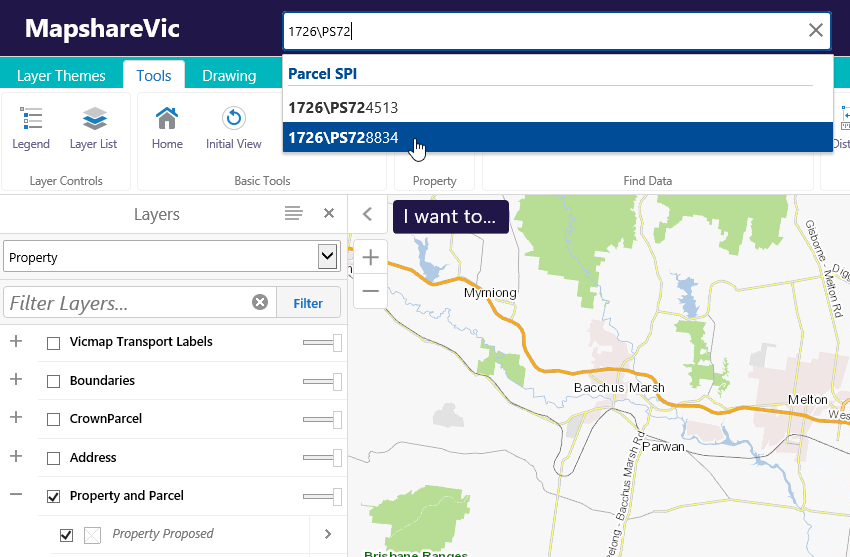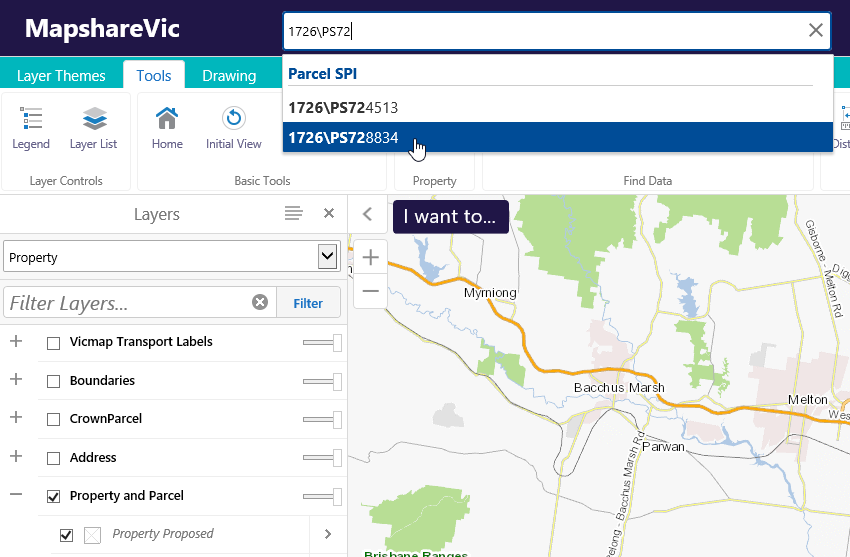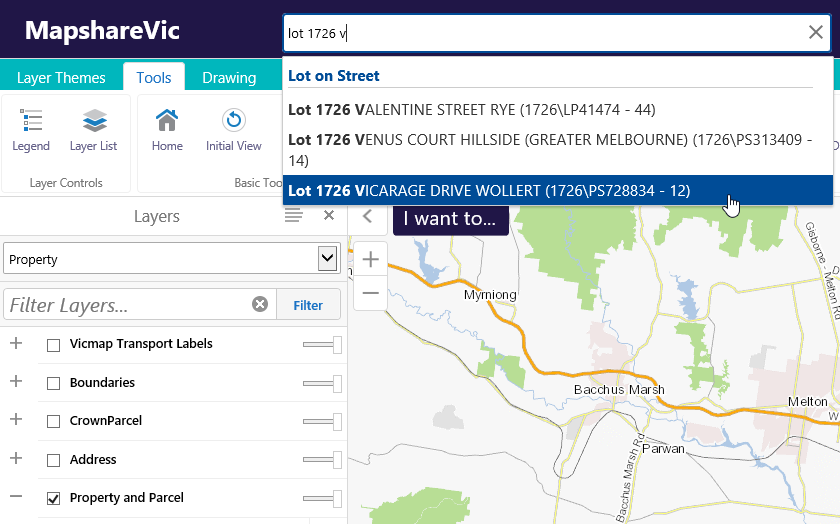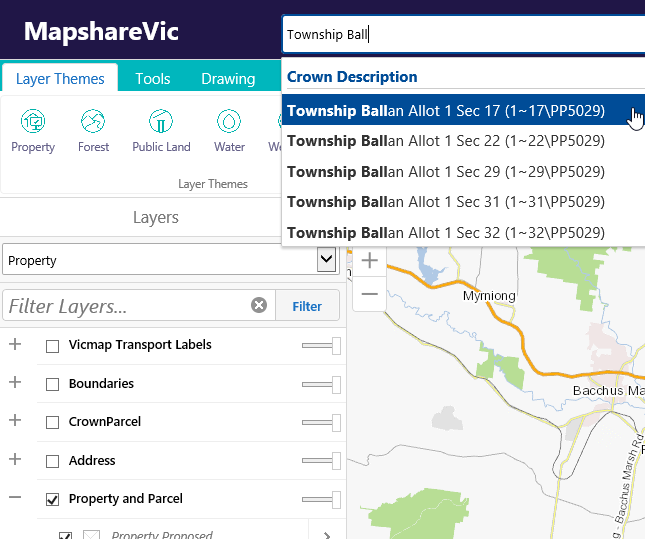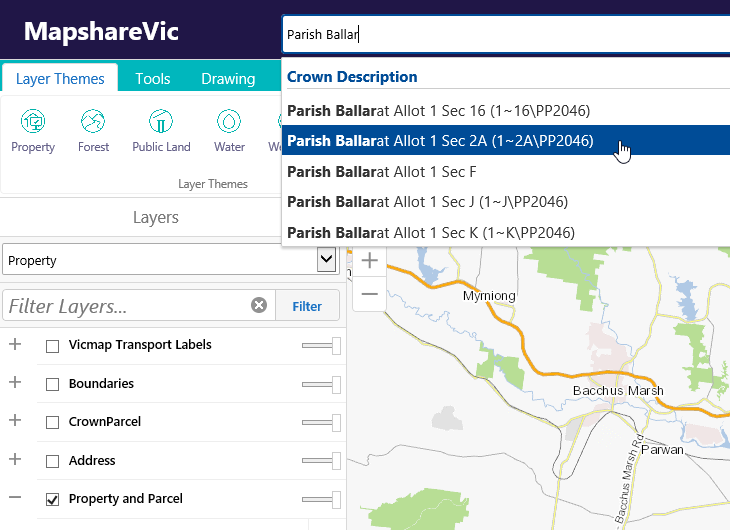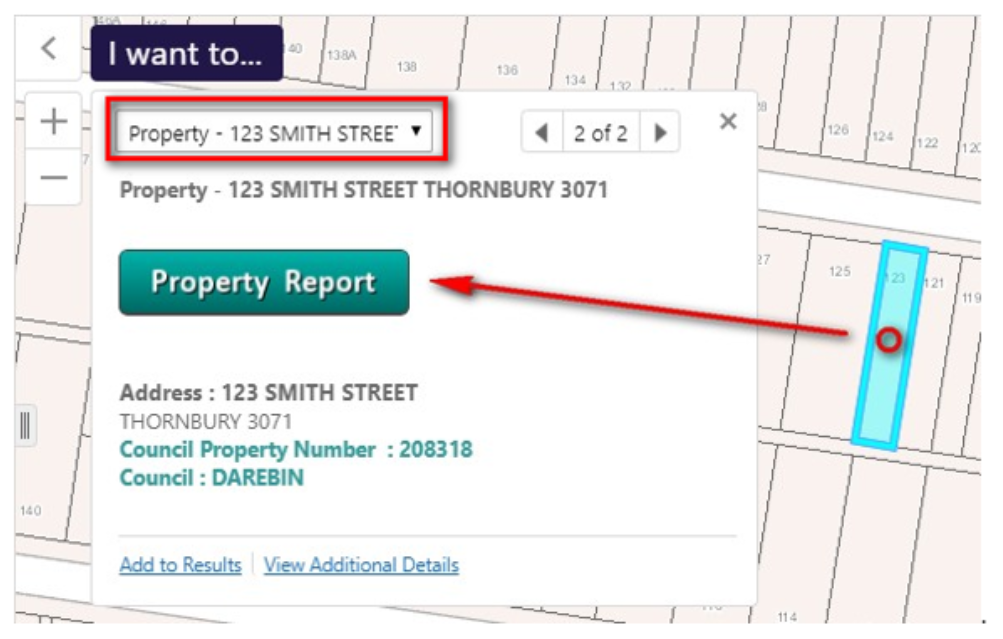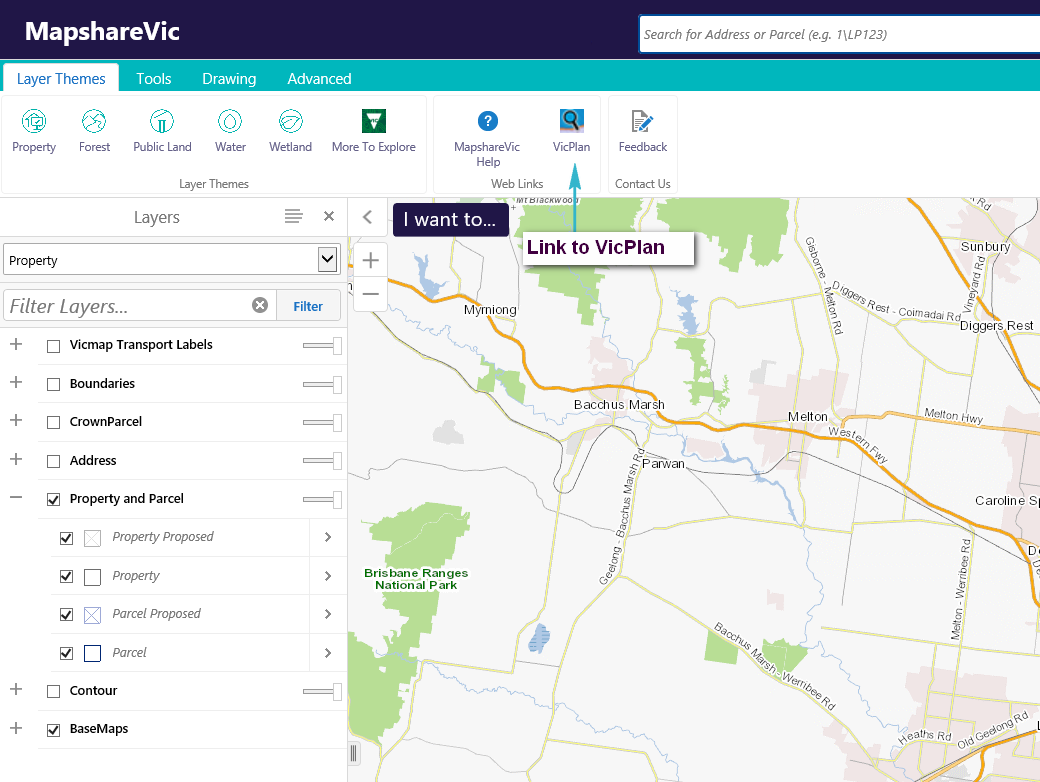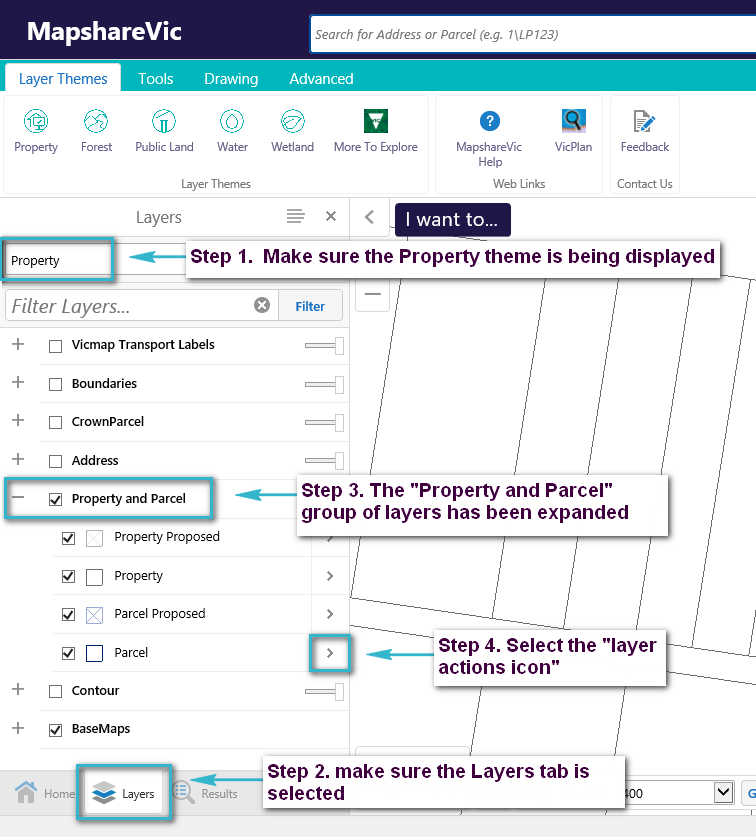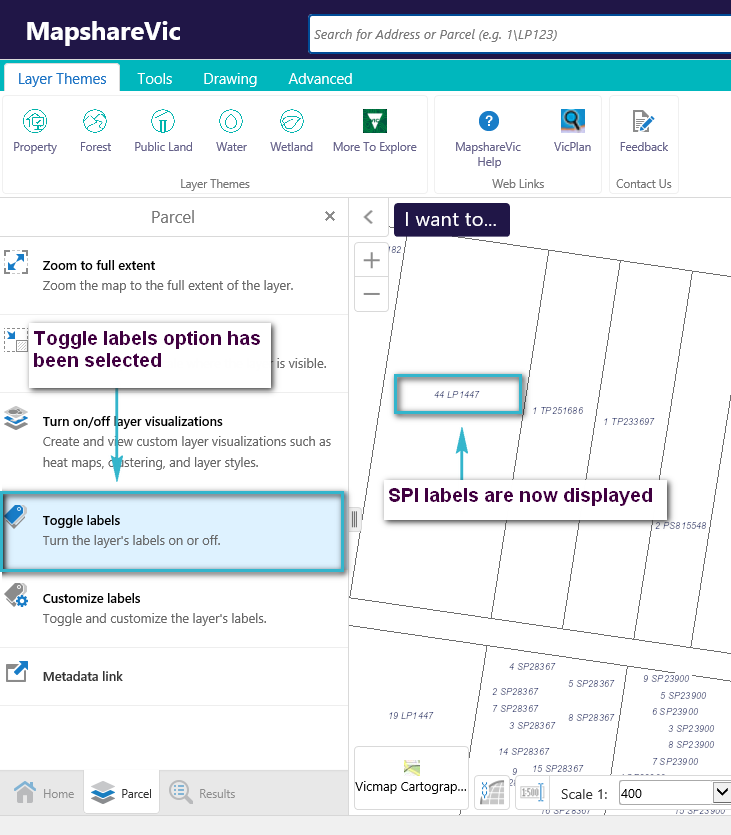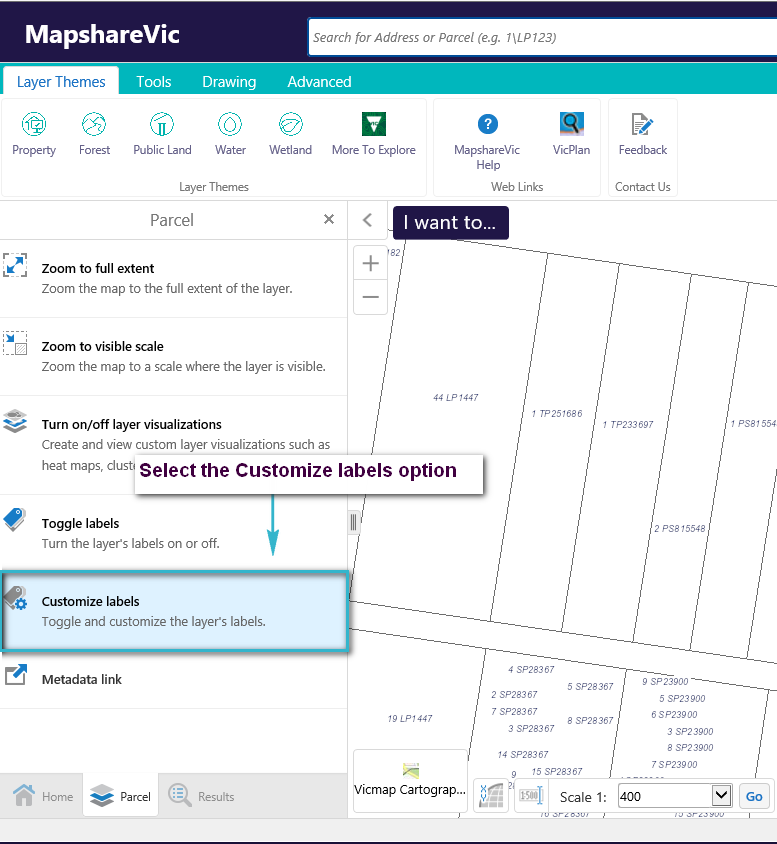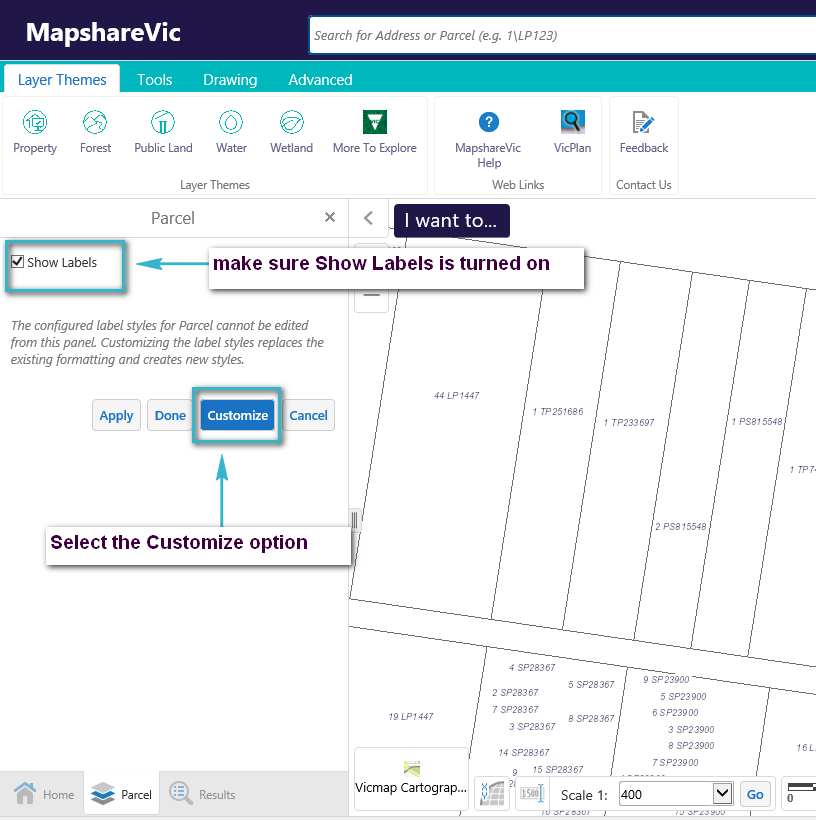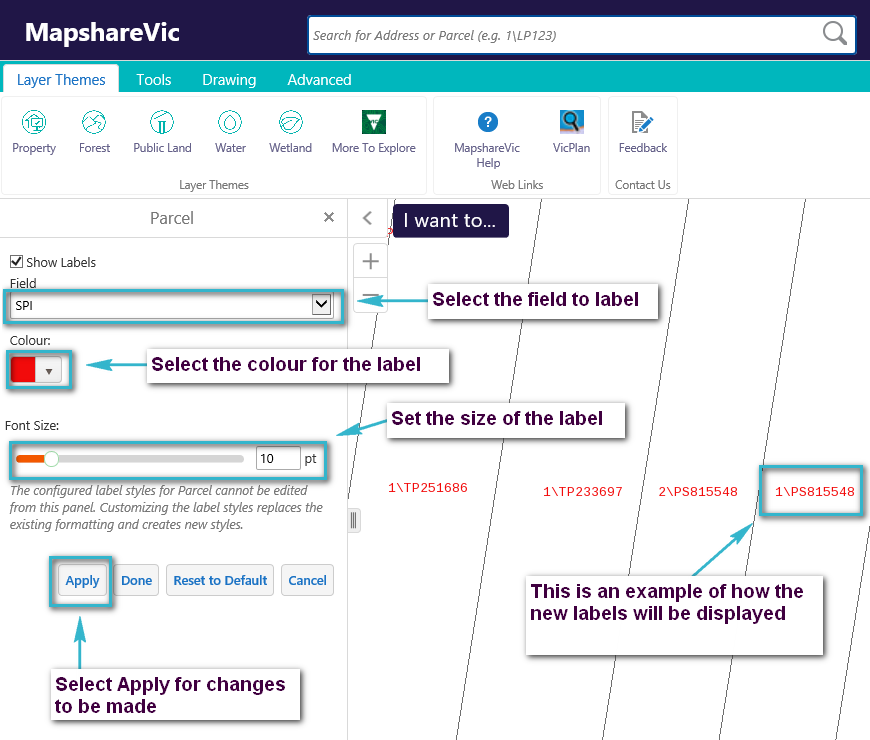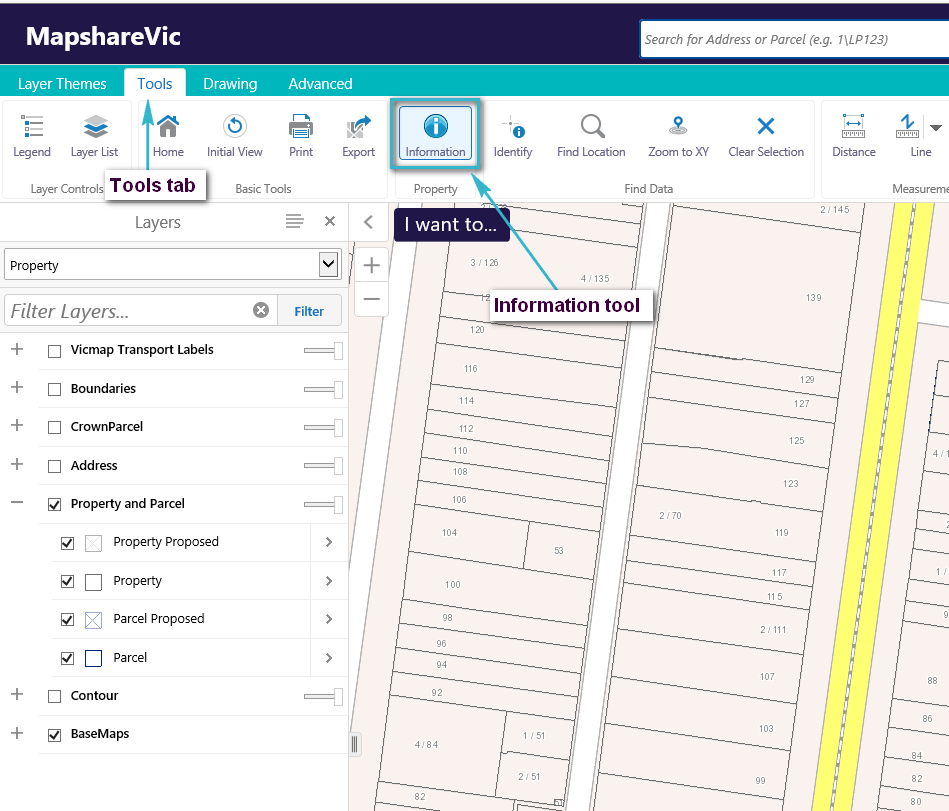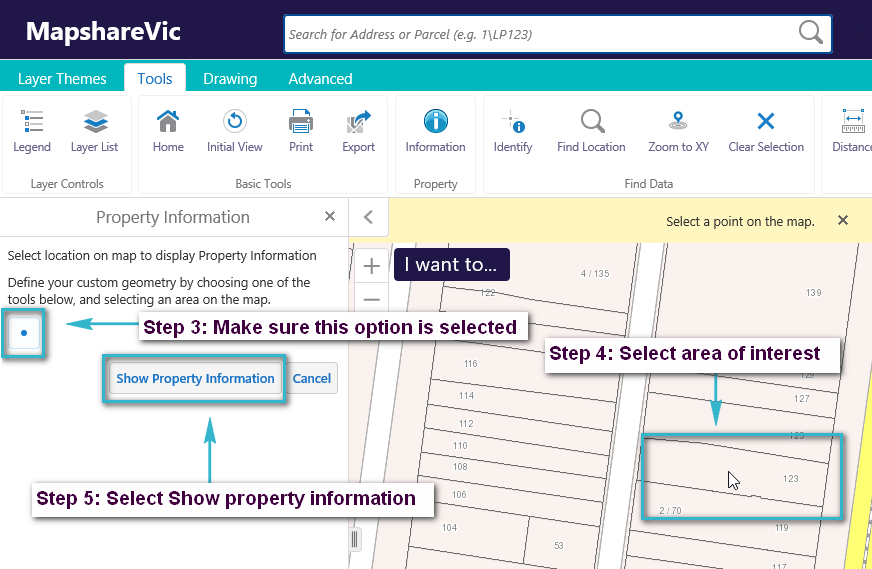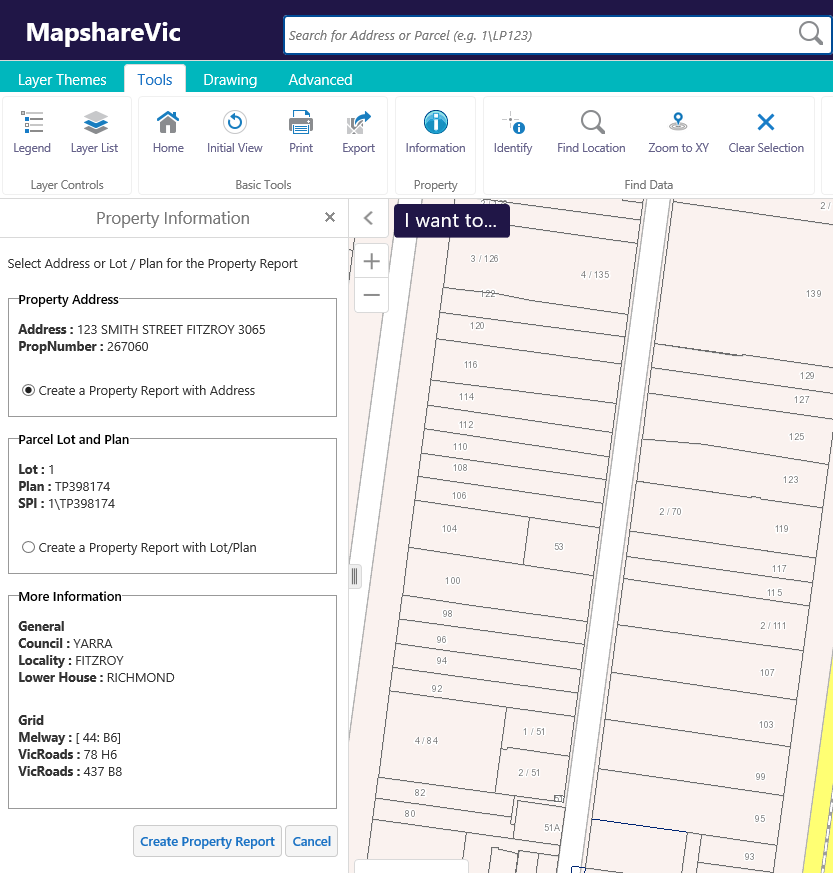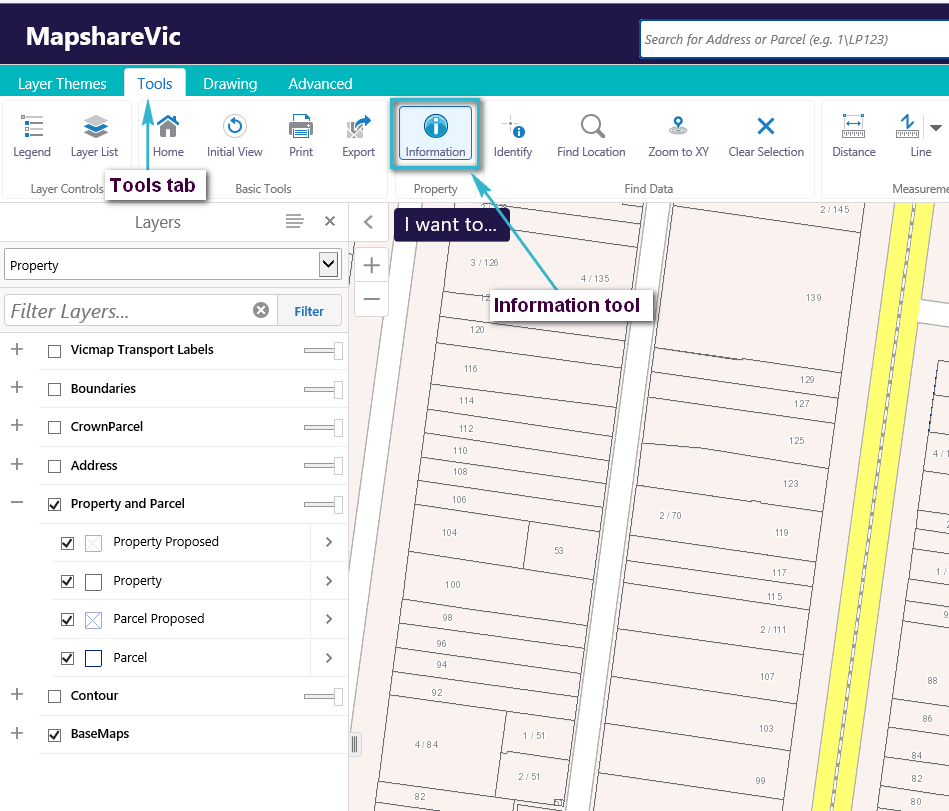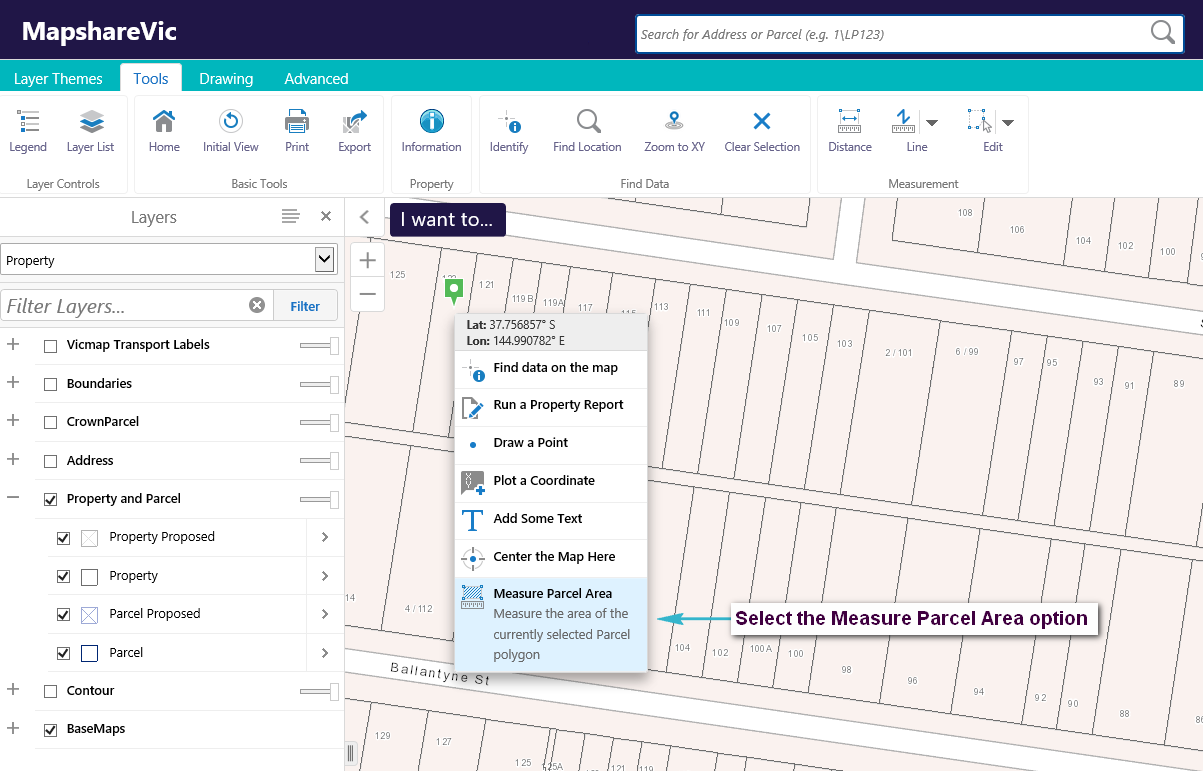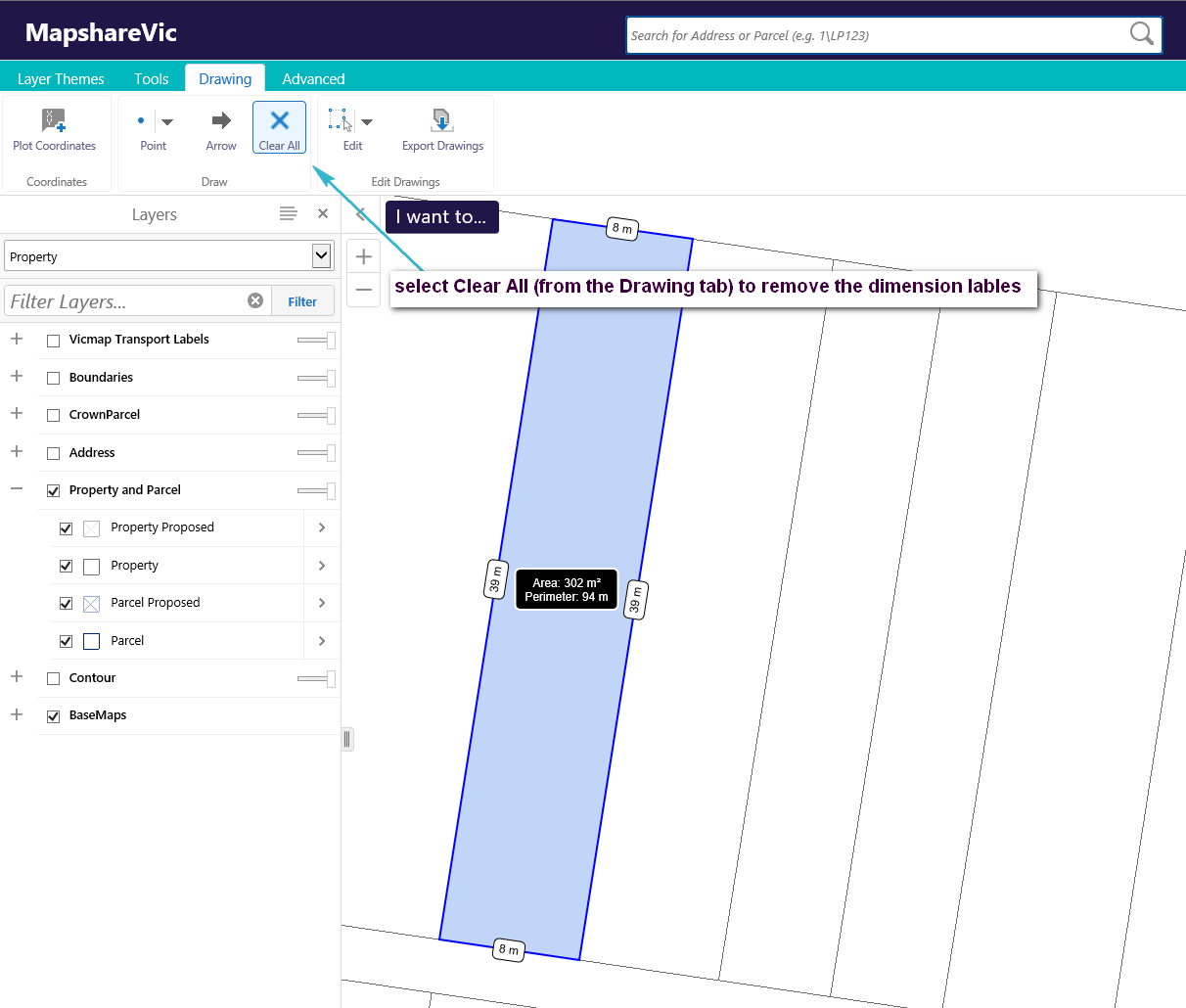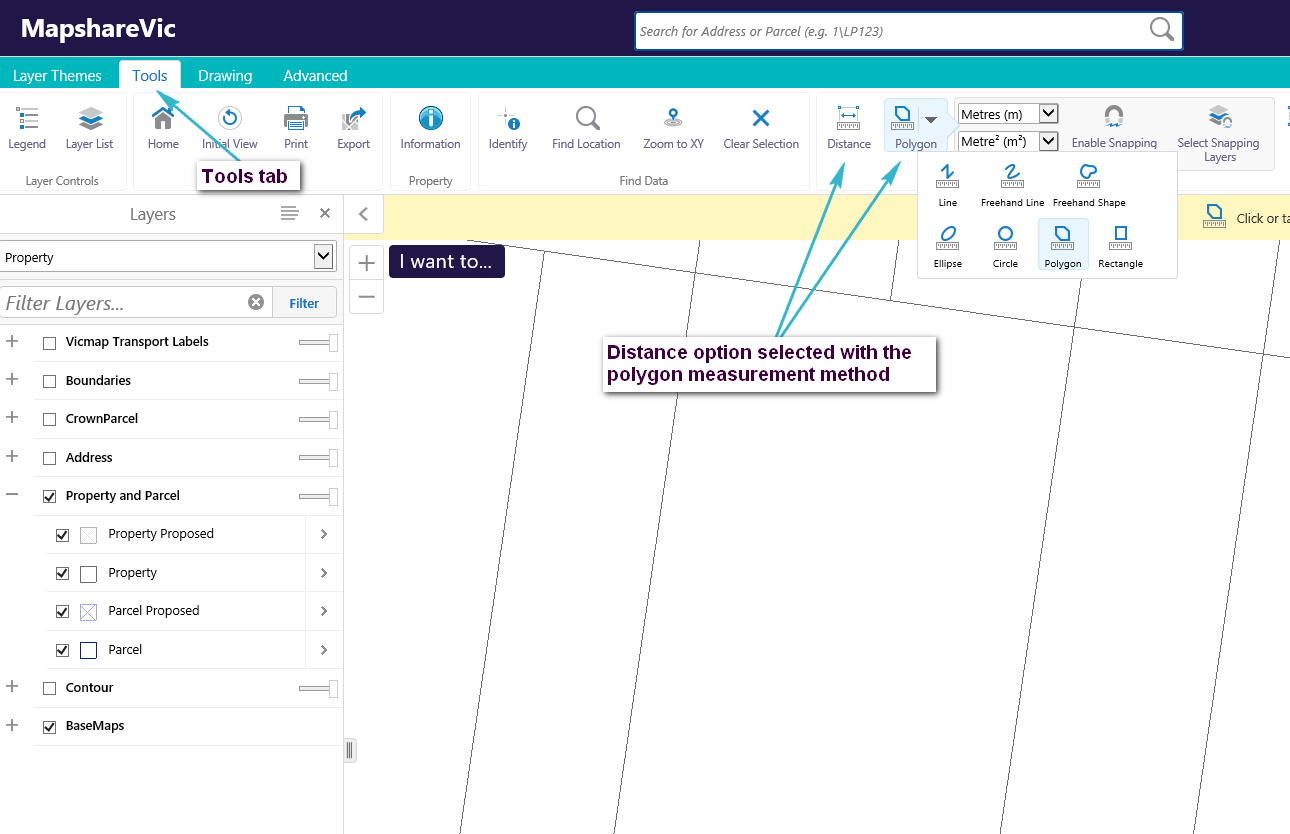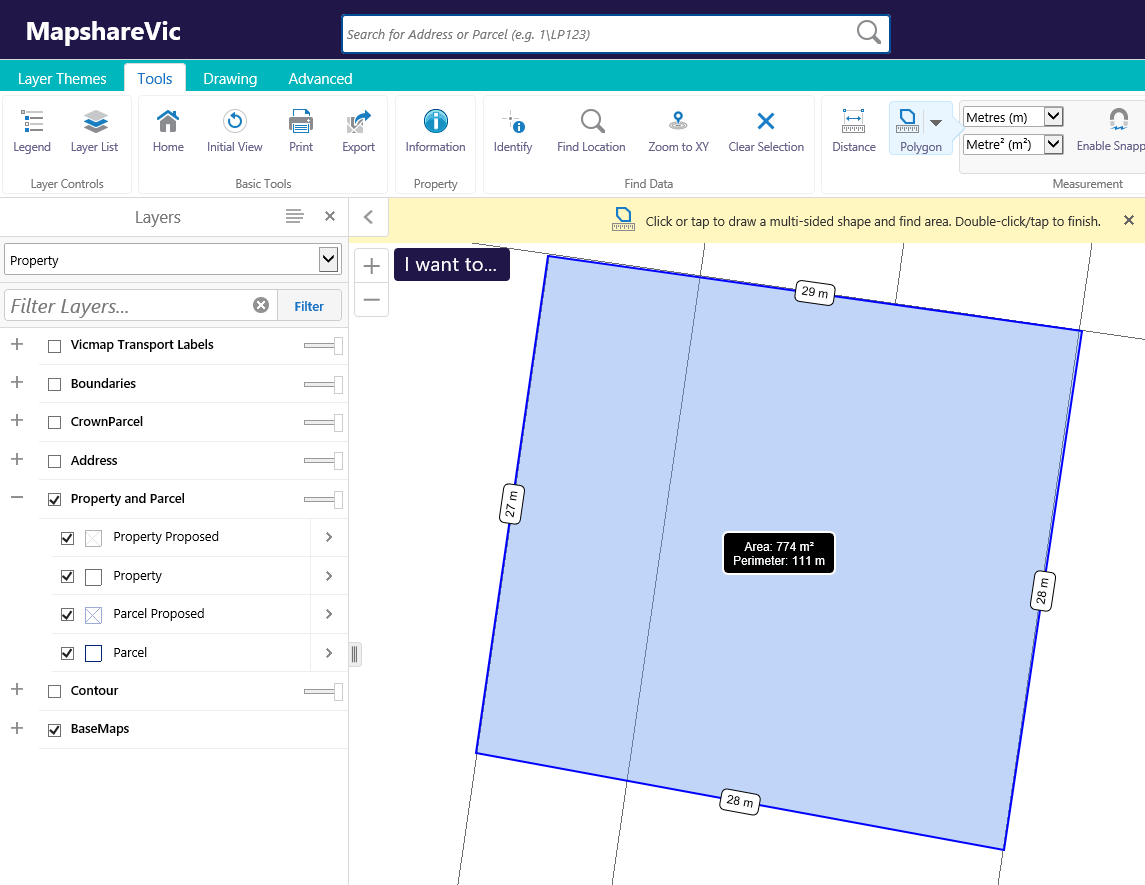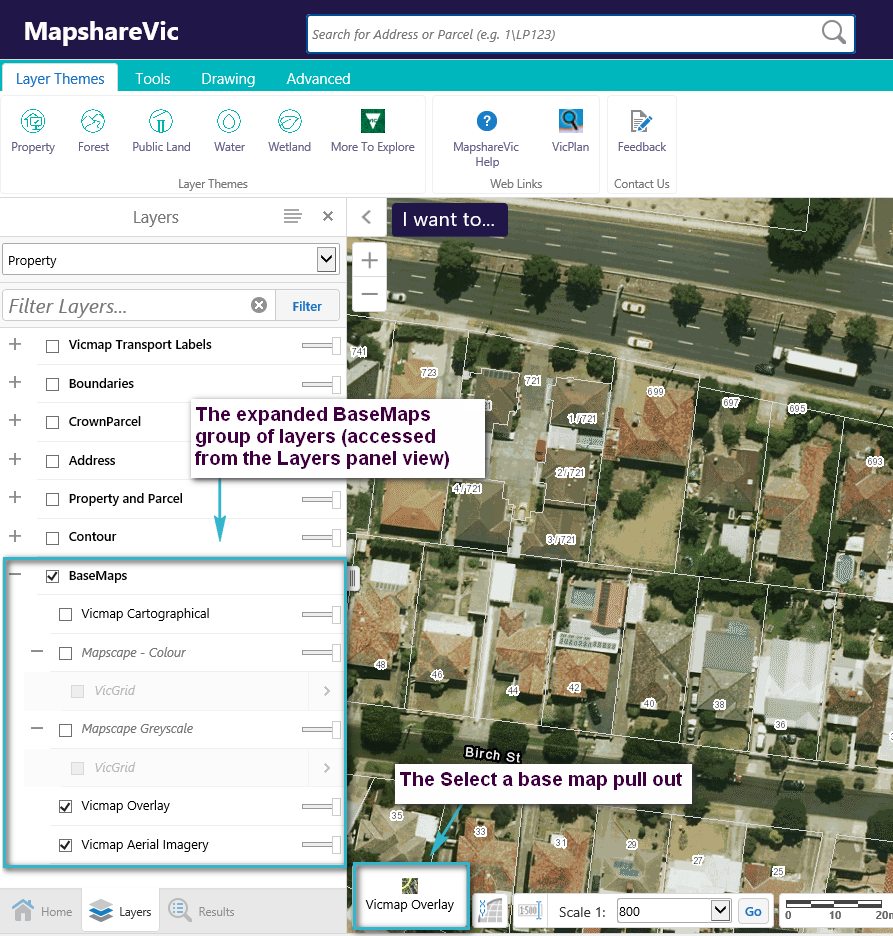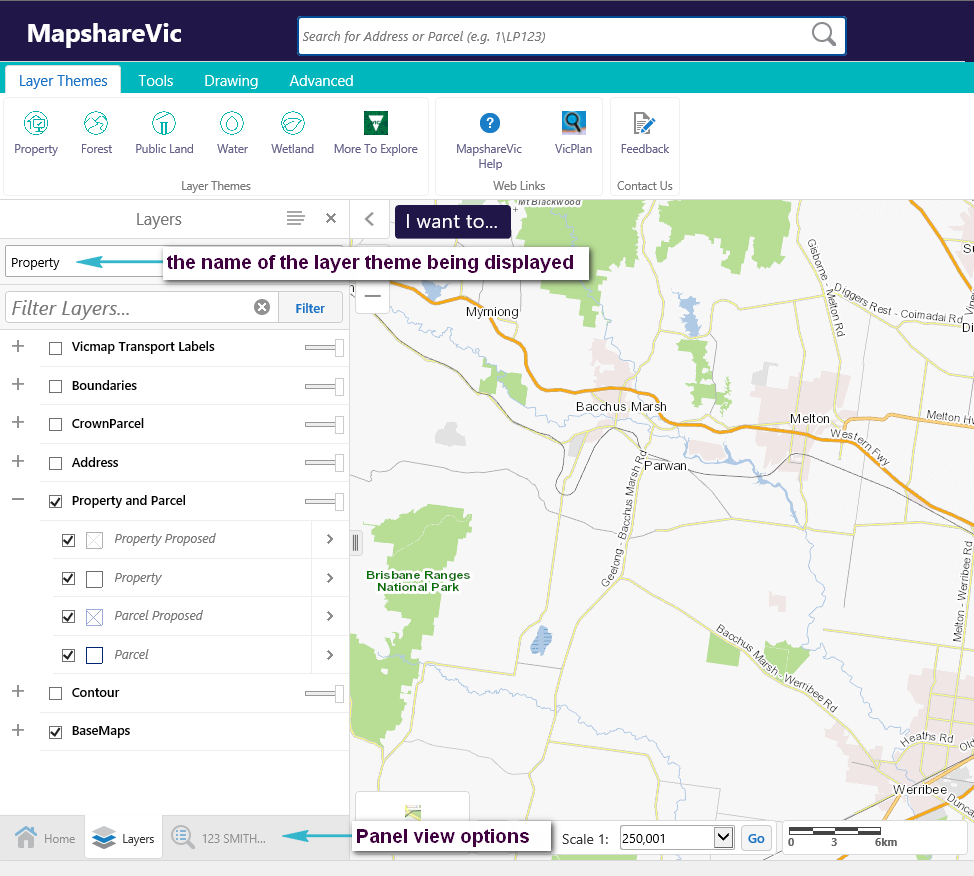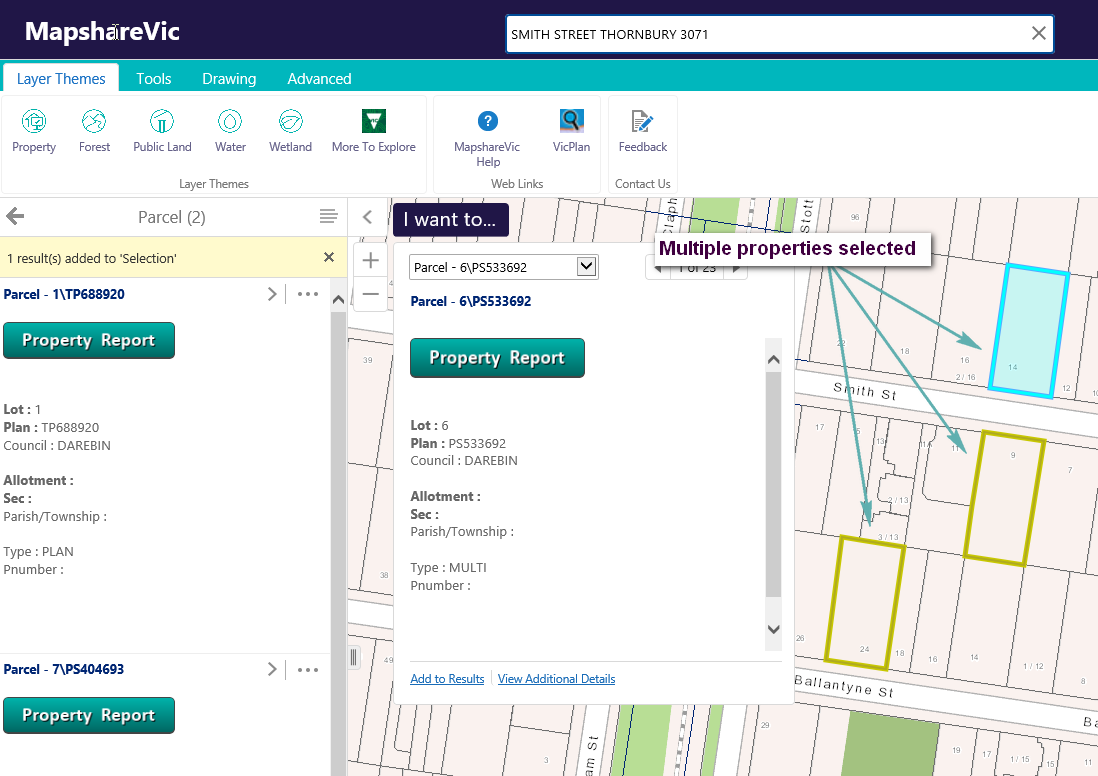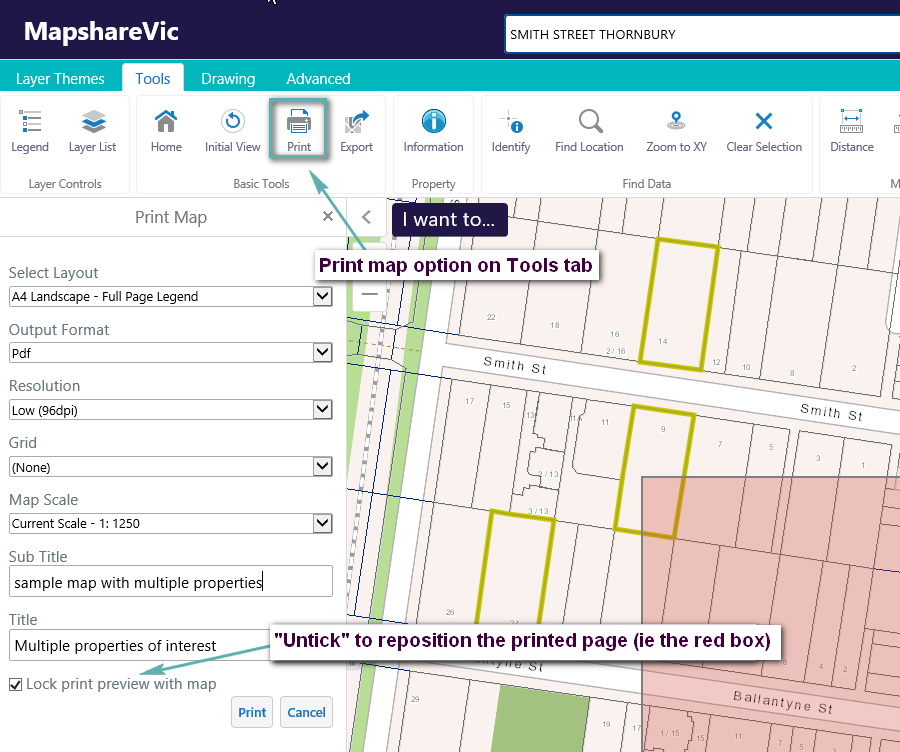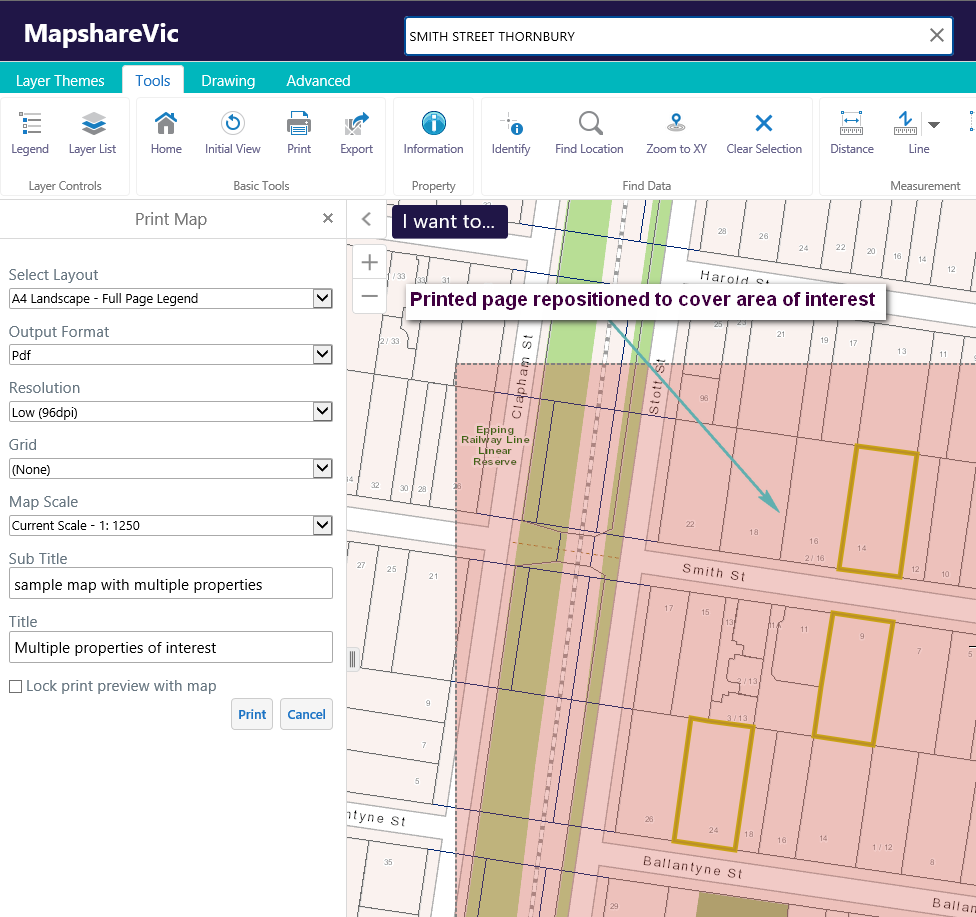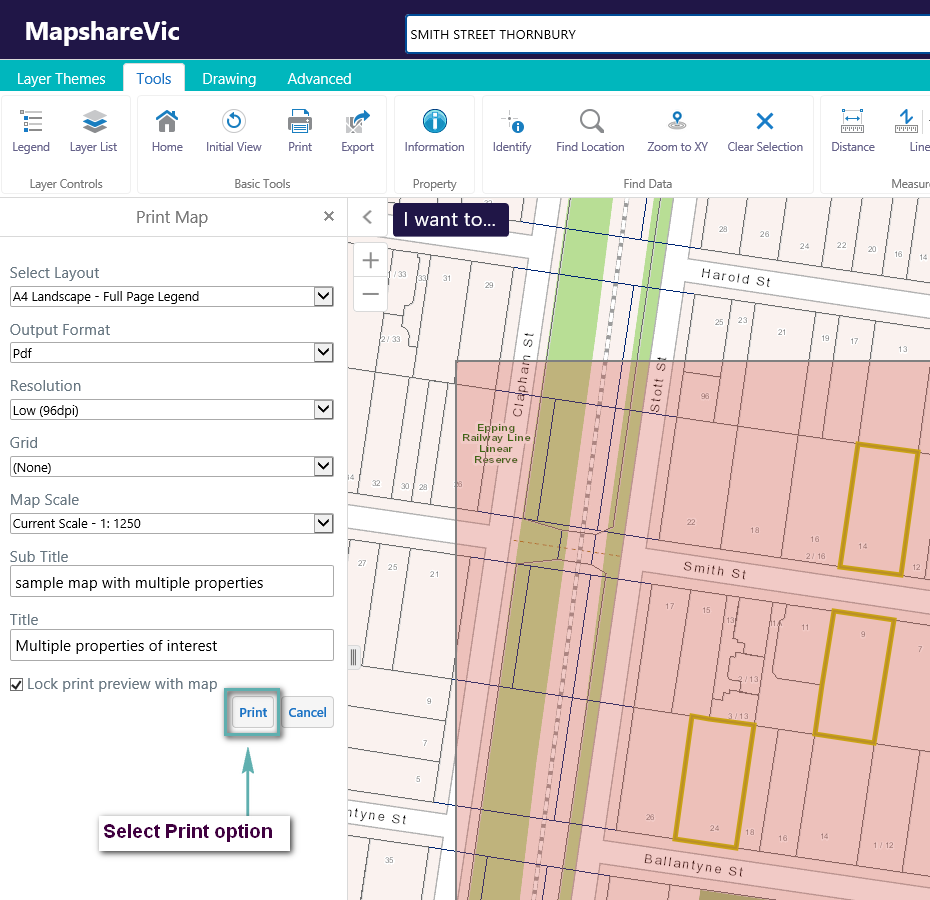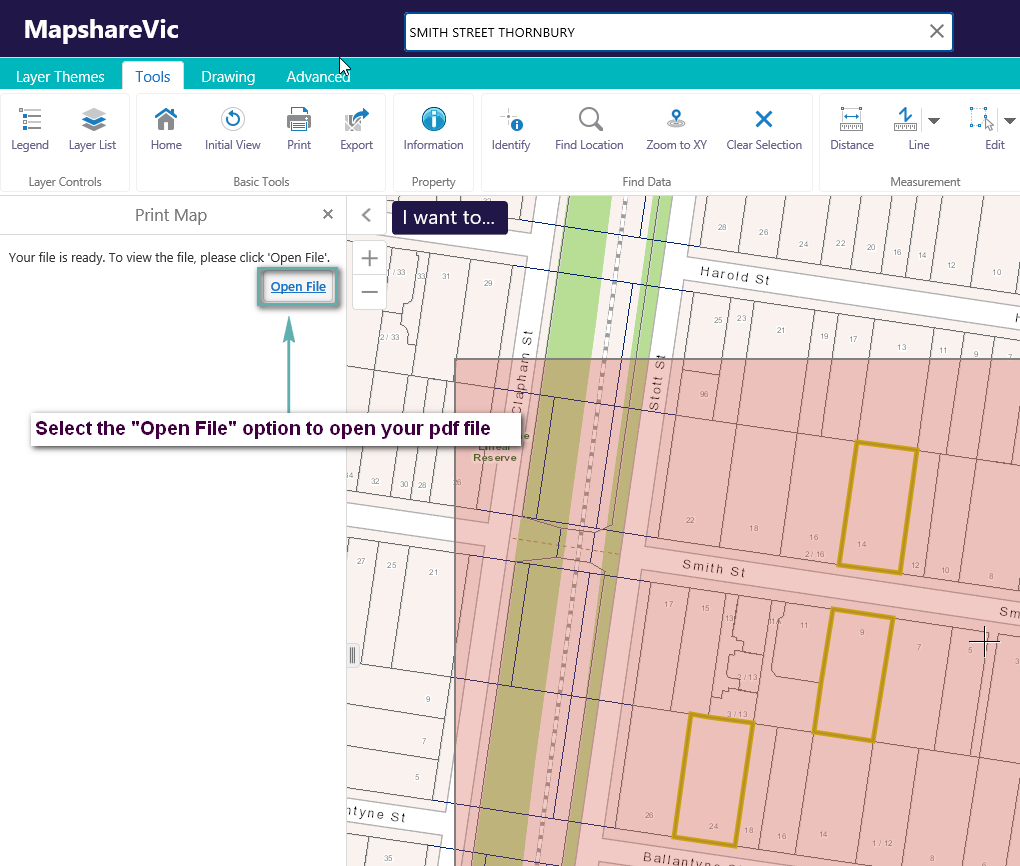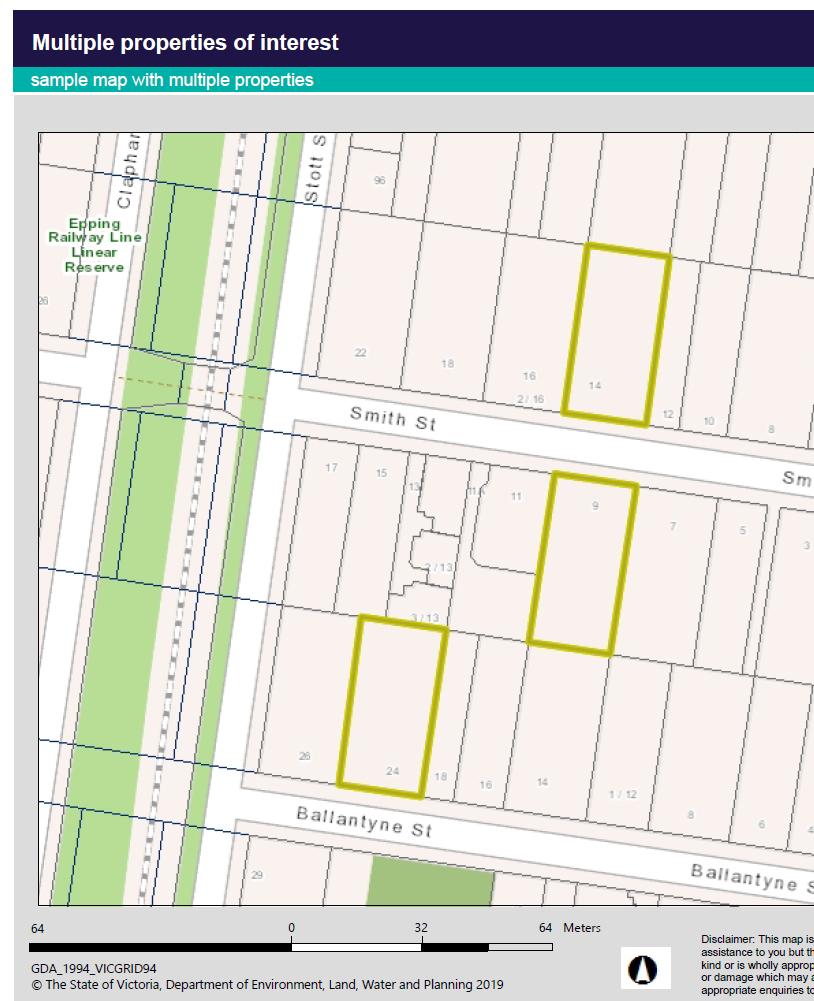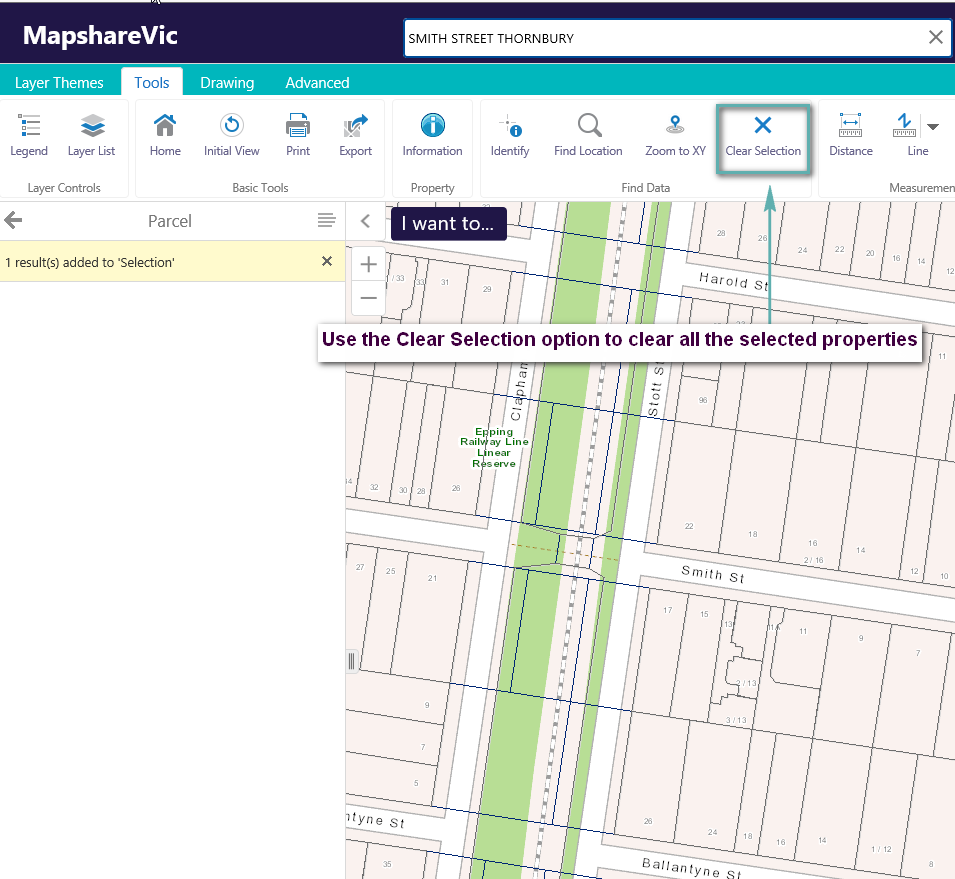Mapshare Vic uses a Global Search tool. The Global Search tool allows you to search for addresses/spi/localities/features and can be used in 2 ways :
Option 1 : Search for a single feature and immediately zoom to the selection (using a mouse click)
1) Start typing your search criteria into the global search tool. As you type, search suggestions will be listed on the screen. By default, only the first 5 matches are displayed. As you enter more information, the search results change accordingly.
2) Select a result from the suggestions by clicking on it using the mouse (do not hit enter).